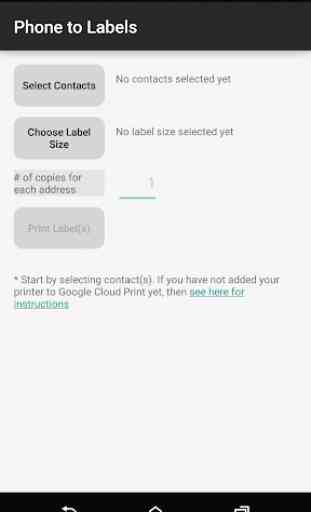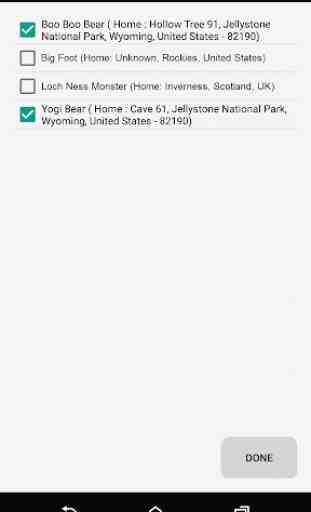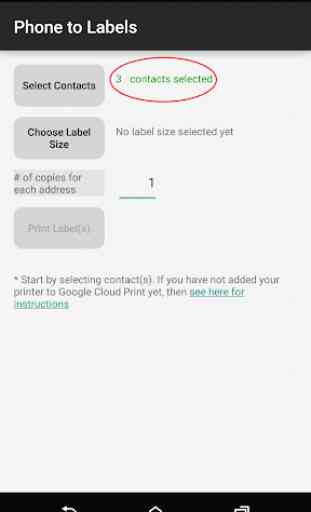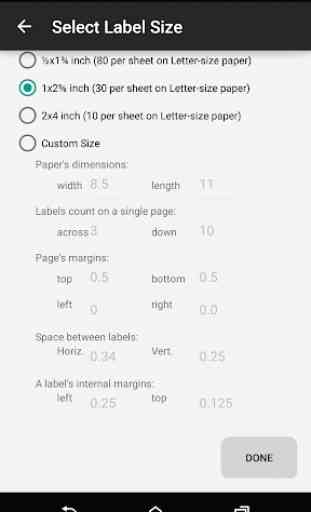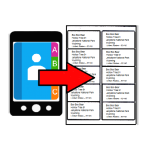Phone Address-Book to Labels
Impresión de direcciones en una libreta de direcciones directamente a las etiquetas en una impresora.
beneficios:
==========
* Llegar a sus clientes
* Una solución de correo masivo para los empresarios
* Enviar la comercialización de materiales, facturas, invitaciones, saludos y presentaciones
Diseño de impresión:
=========
La aplicación le permite personalizar completamente la página de tamaño, etiquetas por página, e incluso dentro de los márgenes de etiquetas individuales.
Cuenta con 3 diseños preestablecidos, pero tenga en cuenta que cada impresora es diferente. Por lo tanto, un conjunto de márgenes que funcionan muy bien en una impresora, puede aparecer un poco diferente en otra impresora, y es posible que se adapten estas opciones usando la "costumbre".
Trate de imprimir las etiquetas en un papel normal, sostenga que (con su hoja de etiquetas) en contra de la luz para comprobar la alineación.
Puede tomar varios intentos para conseguir la alineación correcta, especialmente para etiquetas más pequeñas.
(Todas las dimensiones están en pulgadas).
instrucciones de configuración:
==============
de Google Cloud Print se utiliza detrás de la escena, por lo tanto, si usted no la ha definido arriba, aquí están las instrucciones para su comodidad:
Para configurar Google Cloud Print, se necesita un ordenador con una conexión a Internet, y para imprimir desde el teléfono, tendrá WiFi o un plan de datos en su teléfono Android.
Paso 1: Asegúrese de que está conectado a su cuenta de Google en el navegador Chrome
a) Es necesario instalar el navegador Chrome e inicie sesión con su ID de Google (Google búsqueda: "cómo iniciar sesión en Chrome")
b) Debe tener el mismo ID de Google en su teléfono Android
Paso 2: Asegúrese de que su impresora es compatible con el tamaño del papel que desea imprimir.
a) En Microsoft Windows, vaya a "Dispositivos e impresoras" en el Panel de control
b) Haga clic derecho en la impresora, y seleccione "Preferencias de impresión"
c) En "Papel / Calidad", (o "PDF de Adobe Ajustes" si la impresión a un archivo), compruebe la lista de tamaños de papel, si el tamaño no está en la lista, haga clic en el botón "Custom", (o "Agregar" botón si la impresión a un archivo), y añadir el tamaño.
Paso 3: Habilitar Google Cloud Printing
a) Abre Google Chrome y vaya a Configuración
b) Haga clic en "Mostrar configuración avanzada ..."
c) de desplazamiento hasta el final y asegurarse de que la casilla de verificación "Seguir ejecutando aplicaciones en segundo plano" está marcada
d) En la sección "Google Cloud Print", haga clic en el "gestionar" botón
e) En "Classic" impresoras, haga clic en el botón "Agregar impresoras"
f) Elegir la impresora (s) que desea imprimir las etiquetas en, y haga clic en el botón ") impresora (s Añadir"
g) (opcional) si desea compartir esta impresora con amigos, familiares o compañeros de trabajo, ahora es tu oportunidad. Haga clic en el botón junto a la impresora que acaba de añadir en "Mis dispositivos" en "Administrar"
Eso es todo, ya está listo para usar su teléfono para imprimir etiquetas de dirección.
Puesto que, se trata de una nueva aplicación, su opinión es importante para nosotros. Además, no nos deje caer una línea si desea ver características adicionales.
Además, si se piensa en cualquier persona que se encuentre esta aplicación útil, por favor pedirles que probarlo.
beneficios:
==========
* Llegar a sus clientes
* Una solución de correo masivo para los empresarios
* Enviar la comercialización de materiales, facturas, invitaciones, saludos y presentaciones
Diseño de impresión:
=========
La aplicación le permite personalizar completamente la página de tamaño, etiquetas por página, e incluso dentro de los márgenes de etiquetas individuales.
Cuenta con 3 diseños preestablecidos, pero tenga en cuenta que cada impresora es diferente. Por lo tanto, un conjunto de márgenes que funcionan muy bien en una impresora, puede aparecer un poco diferente en otra impresora, y es posible que se adapten estas opciones usando la "costumbre".
Trate de imprimir las etiquetas en un papel normal, sostenga que (con su hoja de etiquetas) en contra de la luz para comprobar la alineación.
Puede tomar varios intentos para conseguir la alineación correcta, especialmente para etiquetas más pequeñas.
(Todas las dimensiones están en pulgadas).
instrucciones de configuración:
==============
de Google Cloud Print se utiliza detrás de la escena, por lo tanto, si usted no la ha definido arriba, aquí están las instrucciones para su comodidad:
Para configurar Google Cloud Print, se necesita un ordenador con una conexión a Internet, y para imprimir desde el teléfono, tendrá WiFi o un plan de datos en su teléfono Android.
Paso 1: Asegúrese de que está conectado a su cuenta de Google en el navegador Chrome
a) Es necesario instalar el navegador Chrome e inicie sesión con su ID de Google (Google búsqueda: "cómo iniciar sesión en Chrome")
b) Debe tener el mismo ID de Google en su teléfono Android
Paso 2: Asegúrese de que su impresora es compatible con el tamaño del papel que desea imprimir.
a) En Microsoft Windows, vaya a "Dispositivos e impresoras" en el Panel de control
b) Haga clic derecho en la impresora, y seleccione "Preferencias de impresión"
c) En "Papel / Calidad", (o "PDF de Adobe Ajustes" si la impresión a un archivo), compruebe la lista de tamaños de papel, si el tamaño no está en la lista, haga clic en el botón "Custom", (o "Agregar" botón si la impresión a un archivo), y añadir el tamaño.
Paso 3: Habilitar Google Cloud Printing
a) Abre Google Chrome y vaya a Configuración
b) Haga clic en "Mostrar configuración avanzada ..."
c) de desplazamiento hasta el final y asegurarse de que la casilla de verificación "Seguir ejecutando aplicaciones en segundo plano" está marcada
d) En la sección "Google Cloud Print", haga clic en el "gestionar" botón
e) En "Classic" impresoras, haga clic en el botón "Agregar impresoras"
f) Elegir la impresora (s) que desea imprimir las etiquetas en, y haga clic en el botón ") impresora (s Añadir"
g) (opcional) si desea compartir esta impresora con amigos, familiares o compañeros de trabajo, ahora es tu oportunidad. Haga clic en el botón junto a la impresora que acaba de añadir en "Mis dispositivos" en "Administrar"
Eso es todo, ya está listo para usar su teléfono para imprimir etiquetas de dirección.
Puesto que, se trata de una nueva aplicación, su opinión es importante para nosotros. Además, no nos deje caer una línea si desea ver características adicionales.
Además, si se piensa en cualquier persona que se encuentre esta aplicación útil, por favor pedirles que probarlo.
Categoría : Productividad
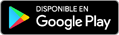
Búsquedas relacionadas